線上教學之後,老師要必備的技能除了熟悉線上同步教學的軟體,例如: Google meet, webex, terms 之外,也要慢慢開始熟悉錄製非同步教學的軟體。很多老師會利用google meet 的螢幕錄製的功能,但是就是有點小不方便。
今天要介紹幾個陽春好用的螢幕錄製方式。
![]() 利用PPT 的螢幕錄製功能
利用PPT 的螢幕錄製功能
如果你的ppt 是2013年的版本,按插入她也可以螢幕錄製。 對於老師來說,這個是最方便好用的。
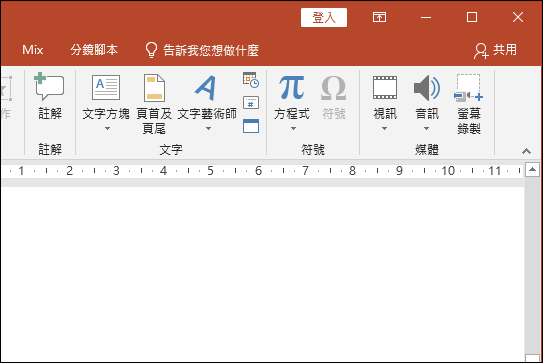
![]() 下載OCAM
下載OCAM
OCAM 是免費免登入的軟體,可以去官網下載後,就可以直接使用。綠色框框可以放大縮小,老師可以選擇你要錄製的區塊。
官網 https://ocam.en.softonic.com/
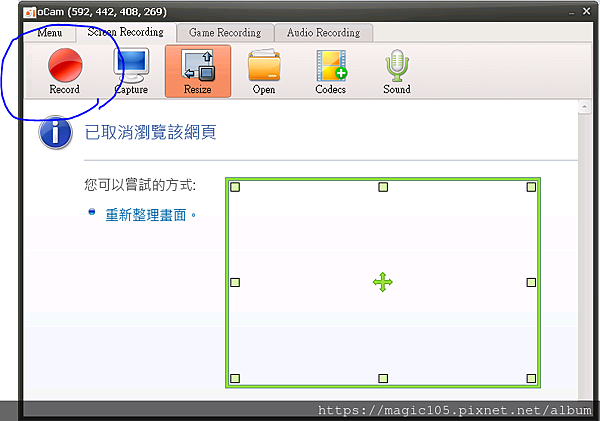
![]() 新北市政府授權的screen recorder
新北市政府授權的screen recorder
新北市政府有跟威力導演買公用版權,如果是新北市的老師你可以跟資訊組長詢問是否能給威力導演。下載威力導演後,也會順便下載 screen recorder 。點選之後,會出現下面的頁面。

![]() 下載訊連科技免費試用版本
下載訊連科技免費試用版本
https://tw.cyberlink.com/downloads/trials/screen-recorder/download_zh_TW.html
![]() 利用chrome 擴充功能中的 screencastify 螢幕錄製 & 簡單剪輯功能
利用chrome 擴充功能中的 screencastify 螢幕錄製 & 簡單剪輯功能
老師可以先點選 CHROME 擴充功能下載 , 安裝完成之後,你的右上方會出現一個橘色的箭頭,把滑鼠游標移上去,就可以看到以下畫面。按下recorder ,並選擇你的麥克風跟WEBCAM。
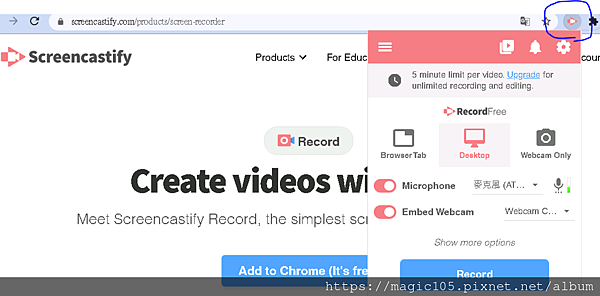
按開始錄製之後,下面會跑一個工具BAR ,有點類似劃記功能,你可以使用貼紙,長方形,以及畫筆,去註記你的簡報,他的滑鼠也有可愛的游標設計,老師可以參考看看。最左邊一個是暫停錄製,一個是停止錄製,操作頁面簡單明瞭。

錄製之後 ,還可以有剪片的功能。有基本的剪片,在特定的地方輸入文字,或是打馬賽克的功能,本人覺得就免費軟體來說,CP質非常高。
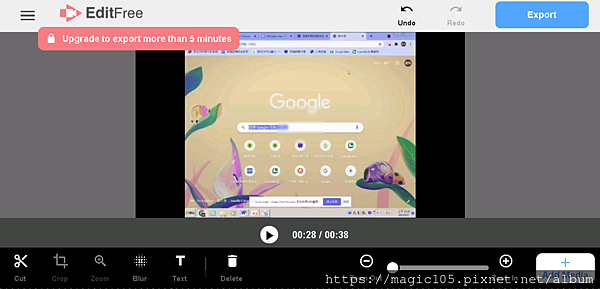
![]() screencastify官網 https://www.screencastify.com/
screencastify官網 https://www.screencastify.com/
CHROME 擴充功能下載
https://chrome.google.com/webstore/detail/screencastify-screen-vide/mmeijimgabbpbgpdklnllpncmdofkcpn
![]() 利用chrome 擴充功能中的 LOOM
利用chrome 擴充功能中的 LOOM
老師可以先點選 CHROME 擴充功能下載 , 安裝完成之後,會出現以下畫面,操作過程其實跟 screencastify 雷同,老師可以選擇一個比較快速上手的就可以。
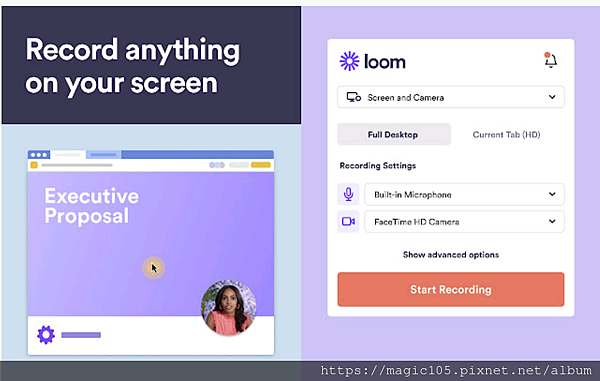






 留言列表
留言列表